Hier erklären wir Ihnen, wie Sie die bei uns angelegte Emailsignatur in Ihrem Emailprogramm oder bei Ihrem Emailanbieter einpflegen können.
Dafür müssen Sie zunächst einmal die Emailsignatur kopieren, so wie hier auf dem Screenshot gezeigt:
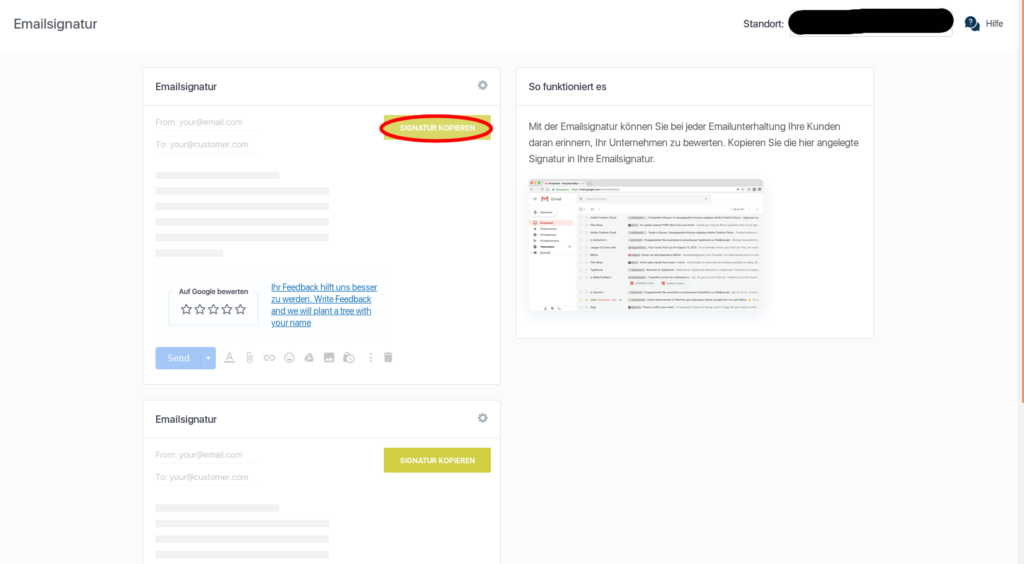
Für die nächsten Schritte können Sie direkt zur Erläuterung für den von Ihnen genutzten Client/Anbieter springen:
Outlook
- Öffnen Sie eine neue Emailnachricht in Outlook
- Wählen Sie oben den Reiter “Nachricht” aus und klicken Sie dann auf das Feld “Signatur” und dann “Signaturen”.
- Dort finden Sie dann die Option “Signatur zum bearbeiten auswählen”. Hier gehen Sie auf “neu” und geben Ihrer Signatur anschließend einen Namen.
- Unter “Signatur bearbeiten” können Sie dann die bei uns generierte und von Ihnen kopierte Signatur einfügen
- Im Dropdownmenü “E-Mail-Konto” bei “Standardsignatur auswählen” können Sie dann die Emailadresse auswählen, bei deren Mails die Signatur angezeigt werden soll.
- Mit “Ok” schließen Sie den Vorgang ab und Ihre bei Targetbox generierte Emailsignatur wird unter allen zukünftigen Outlook-Mails angezeigt.
Weitere Informationen finden Sie hier.
Apple Mail
- Gehen Sie in der Mail-App auf “Einstellungen” und dann “Signaturen”.
- In der linken Spalte können Sie den Mail-Account auswählen, für den die Signatur genutzt werden soll.
- Klicken Sie dann auf “Hinzufügen” in der mittleren Spalte und geben Sie einen Namen für die neue Signatur ein.
- In der rechten Spalte wird die Vorschau der Signatur angezeigt. Nehmen Sie unter diesem Fenster den Haken bei der Einstellung zur Standardschrift raus.
- Anschließen fügen Sie Ihre in der Targetbox-App kopierte Emailsignatur im rechten Fenster ein.
- Unten im Dropdown-Menü “Signatur auswählen” können Sie dann die soeben kreierte Emailsignatur als Standard für Ihre Mails einstellen.
Weitere Informationen finden Sie hier.
Gmail
- Öffnen Sie Gmail und klicken Sie oben rechts auf das Symbol für Einstellungen und dann wieder auf Einstellungen im Dropdown-Menü
- Im Abschnitt “Signatur” können Sie nun die aus der Targetbox-App kopierte Emailsignatur einfügen.
- Klicken Sie anschließend unten auf “Änderungen speichern”.
Weitere Informationen finden Sie hier.
Thunderbird
- Öffnen Sie Thunderbird und starten Sie mit dem Verfassen einer neuen Nachricht
- Fügen Sie die kopierte Emailsignatur in das Nachrichtenfenster ein
- Sollte Ihnen die Emailsignatur hier fehlerhaft angezeigt werden, klicken Sie auf den Reiter „Ansicht“ und dann auf „Formatierungsleiste“, um HTML auszuwählen beziehungsweise die HTML-Werkzeugleiste anzeigen zu lassen. Fügen Sie dann die kopierte Signatur erneut ein.
- Klicken Sie dann oben auf den Reiter „Datei“, dann „Speichern als“ und dann „Datei“. Hier muss auch „HTML-Dateien“ ausgewählt sein.
- Speichern Sie die Datei an einem Ort Ihrer Wahl ab.
- Klicken Sie anschließend im Thunderbird auf “Bearbeiten” und dann “Konten-Einstellungen”.
- Wählen Sie dann Ihr Emailkonto aus, für das Sie die Signatur nutzen wollen.
- Rechts unter dem Fenster “Signaturtext” können Sie einen Haken bei „Datei als Signatur anhängen“ setzen.
- Klicken Sie anschließend auf „Durchsuchen“ und wählen Sie die eben abgespeicherte Datei aus.
- Schließen Sie den Vorgang per Klick auf “Ok” ab.
- Wenn Sie nun erneut eine neue Nachricht verfassen, müsste die Emailsignatur automatisch angezeigt werden.
Weitere Informationen finden Sie hier.
Gmx/Web.de
- Melden Sie sich in Ihrem Emailkonto an.
- Klicken Sie dann oben auf den Reiter “Mail” und anschließend unten links auf “Einstellungen”.
- Im Reiter “E-Mail” und “E-Mail schreiben” finden Sie dann das Signaturfenster.
- Fügen Sie hier Ihre aus der Targetbox-App kopierte Emailsignatur ein.
- Klicken Sie anschließend unten auf “Speichern”.



